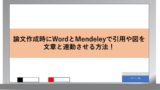卒論を書いていたときに、図表や参考文献を追加の訂正をすればするほど、
図や参考文献の番号がずれていくので直すのに苦労した覚えがあります。

あれを避けることができればどんなに良いことやら。

どうにかならないものかなと先日取り組んでみたら、
かなり便利な方法が分かりました!

そんな優れた方法があるのか!?
今度、査読付き論文を書きますし、修士論文も控えているのでぜひ教えてください!
Youtubeでも同時に説明しています。
はじめに
今回は、論文作成の味方である図や表、そして参考文献を文章と連動するやり方について紹介していきます。
経験がある人も多いとは思いますが、
なかなか先生の審査が通らずに、訂正のたびに、ナンバリングしたものを手動で一つ一つ番号変更していき、すごく大変だった覚えがあります。
それがかなり論文作成のストレスになりますよね。
今回は、卒論、修論、科学論文など論文作成時の最大の課題を解決していきたいと思います!
この方法をマスターし、論文作成をスムーズに行うことができるようになっていただけたら幸いです。
今回説明していく全体の流れは以下の通りです。
- 章番号を設定する。
- 図表番号を設定する方法
- 図表番号を文章中に挿入する方法
- 引用を文章中に挿入する方法
- 参考文献を自動で書き出す方法
続いて、各工程を一つずつ説明していきます。
ⅰ.章番号を設定する。
はじめに、章番号を設定していきます。
文章のタイトルを選択しながら、「ホーム」→「見出し 1」をクリックします。
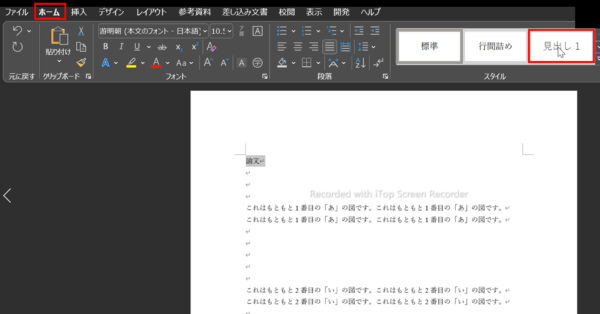
その後、文章のタイトルを選択しながら、「ホーム」→「アウトライン」→「新しいアウトラインの定義」をクリックします。
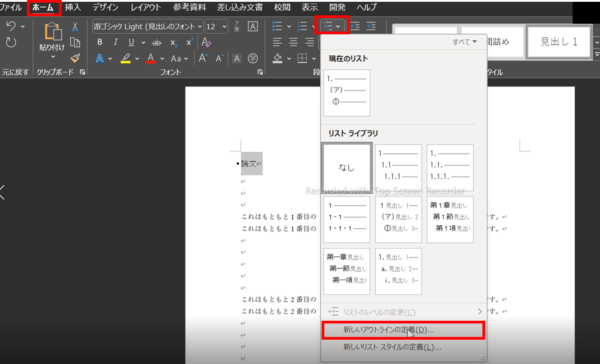
ここで章番号などを設定していきます。
レベルと対応付ける見出しスタイルを「見出し 1」、ギャラリーに表示するレベルを「レベル1」に指定し、開始番号を変更していきます。
開始番号はここでは「章番号」のことであり、今回はたとえば「第3章」にするので「3」に設定し、番号書式の「3」の左右に「第」と「章」を記述します。
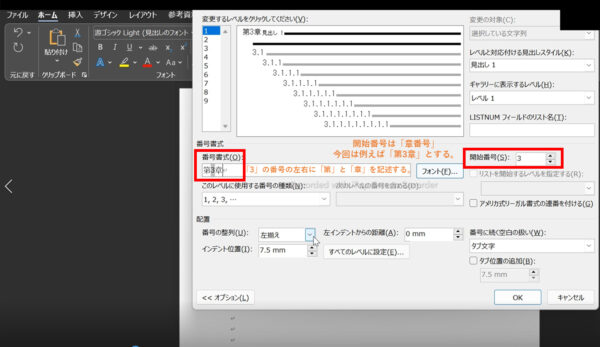
これで、見出しに「第3章」が追加されました。
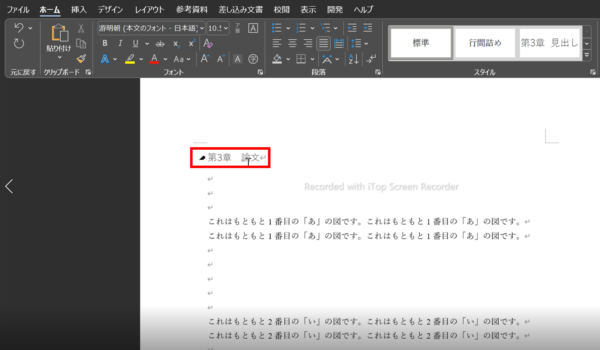
ⅱ.図表番号を設定する方法
続いて、図表番号を設定する方法について説明していきます。
まず、文章を書いていき、その下に対応する図などをペーストしていきます。
今回は「あ」という図をペーストしました。
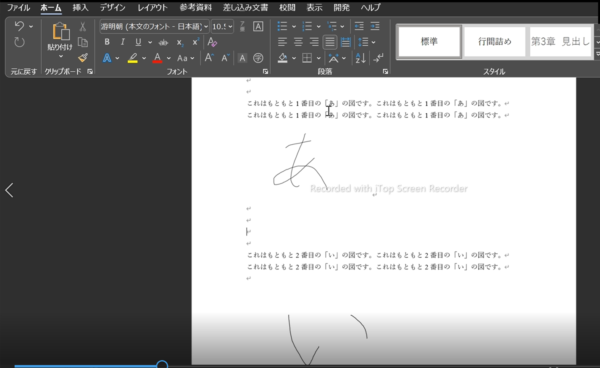
「あ」の図を選択しながら「参考資料」→「図表番号の挿入」をクリックします。
「あ」という図に番号を与えていきます。
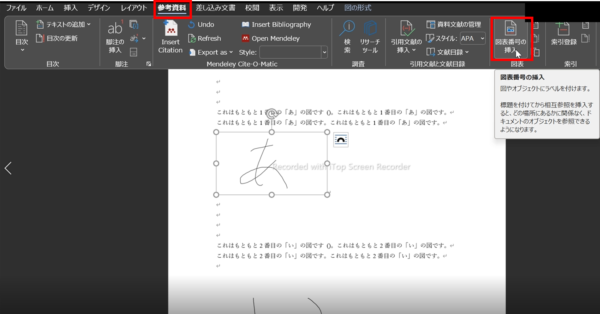
ラベルには「図」や「数式」「表」など、様々なラベルがあり、ラベルを選んでいきます。
もし、使いたいラベルがない場合 →「ラベル名」から自分で設定できます。
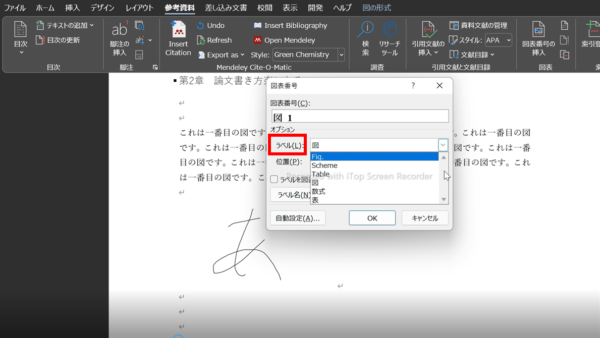
こちらにラベル名を記述していきます。
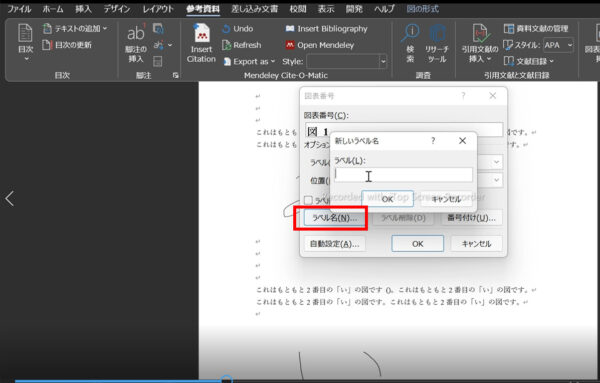
ラベル名を決めた後では、例えば、「Fig. 1」のような表記になり、
ラベル名に「章番号」が追加されていません。
章番号まで追加された形である「Fig. 3.1」のようになってほしいわけです。
そこで、「番号付け」→「章番号を含める」をチェックします。
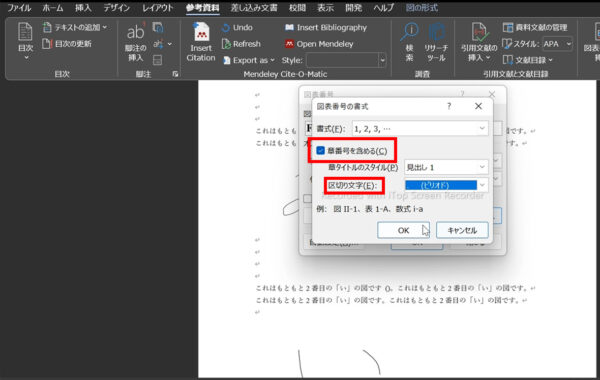
これで、図表番号に章番号も追加され、図と図の番号が連動されました。
同様に、他の図についても設定を行うと上の図から順に番号が割り振られます。
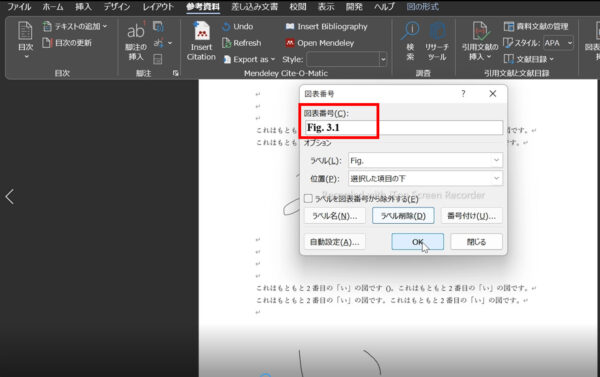
ⅲ.図表番号を文章中に挿入する方法
続いて、図表番号を文章中に挿入する方法について説明していきます。
図の番号を挿入したい位置をクリックし、「参考資料」→「相互参照の挿入」を選択します。
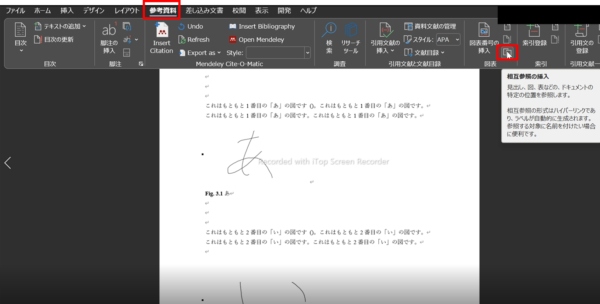
「参照する項目」でラベル名について選択し、「図表番号の参照先」で文章中で挿入したい先ほど設定した図表番号を選択します。
「相互作用の文字列」ではここでは「Fig. 3.1」を選びたいのかそれとも「Fig.3.1 あ」までを
選びたいのかを選択することができます。
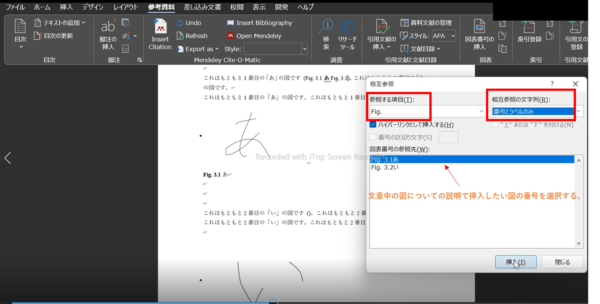
以上の方法で、文章中に図表番号を挿入することができます。
この方法を行うことで、たとえ、編集を行っても上の図から順に番号が自動で割り振られるようになります。
また、文章中に挿入した図の番号がペーストした図と対応していることから、文章中に挿入した図番号についても自動で変更することができます。
ⅳ.引用を文章中に挿入する方法
wordでmendelay中の文献を引用する際には、「Mendeley Citation plugin」を用います。
引用する際、文章中の引用したい部分をクリック→「参考資料」→「Insert Citation」をクリックし、
メンデレーに追加しておいた論文で引用したい論文を検索します。
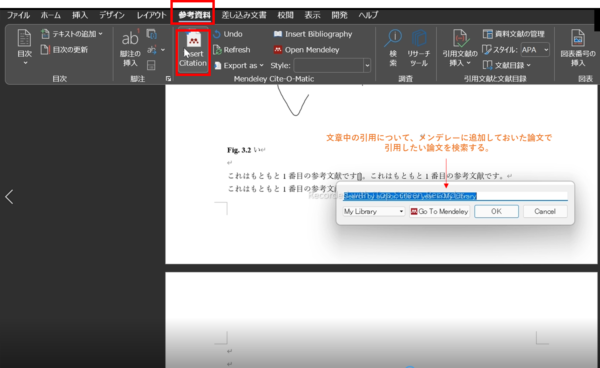
検索して表示された論文を選択します。
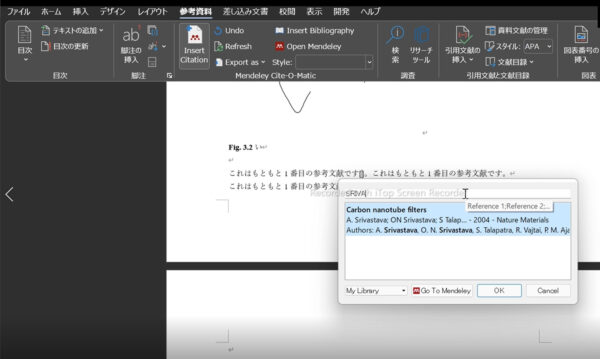
すると、文章中に引用する文献の番号が表示されました。
今回の「第3章」では、引用する文献はこれが初めてなので文章中には「1」とナンバリングされています。
もちろん、これより後ろの文章中でほかの文献を引用すると「2」、「3」のようにナンバリングされます。
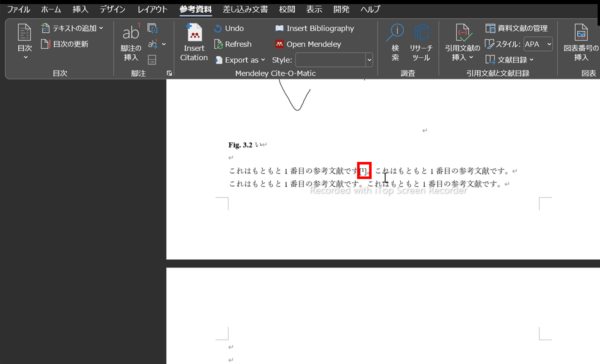
これで、文章中に引用文献を挿入することができました。
この方法を行うことで、たとえ、編集を行っても上から順に番号が自動で割り振られます。
したがって、一通り書いた後に引用を挿入しても、全て自動で番号が変わってくれるのでかなり
省エネで論文執筆を進めることが可能になります。
ⅴ.参考文献を自動で書き出す方法
文章中に引用する文献がナンバリングされても、実際にその章の最終ページに「参考文献」を表示する
ことが必要です。
この参考文献を自動で表示する方法を説明します。
「参考文献」→「Style」で参考文献の書き方を選ぶことができます。
科学雑誌によって参考文献の書き方が異なるのでその雑誌の書き方で自動で統一してくれます。
特に何でも良い場合は例えば有名な「Nature」を選択します。
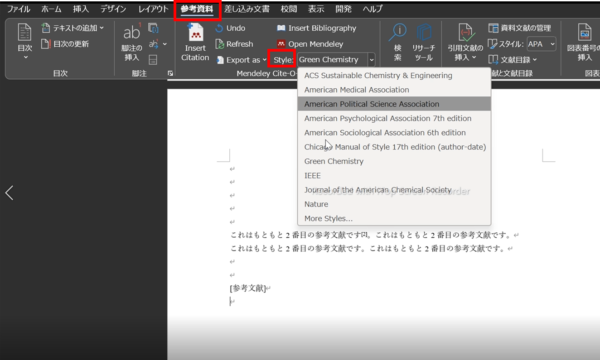
最終ページのところに、[参考文献]のように記述し、
そこで、「参考資料」→「Insert Bibliography」を選択します。
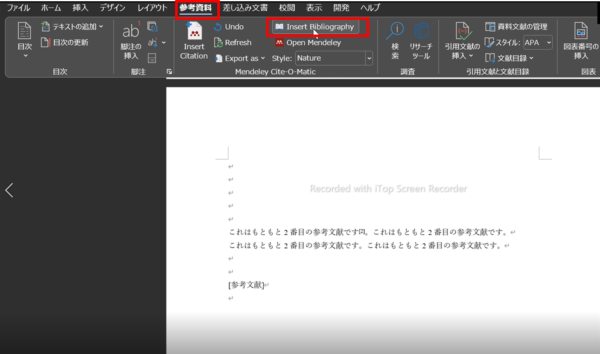
すると、文章中にナンバリングされた引用した文献が自動で書き出されました。
編集などを行って、自動で文章中の引用のナンバリングが変更されても、「Insert Bibliography」を
再度クリックすることでこちらも新たに書き出してくれるので、
手動で変更する手間が省け、非常に便利です。
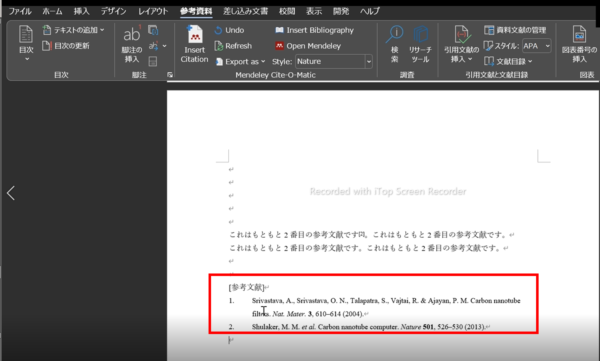
まとめ
以上で、論文作成時にWordとMendeleyで引用や図を文章と連動させる方法についての説明を終わります。
お疲れさまでした。
論文を書く可能性がある人はこのやり方を覚えるだけで効率よく作成を行うことができるので、
ぜひ参考にしてください。
また、卒論や修論などの論文作成時に使える他の方法として書籍をMendelayで引用する方法については以下にまとめてあるので、書籍も引用として加える予定の人は参考にすると執筆が捗ると思います。