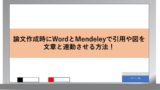やっぱりMendeleyは論文作成にとって頼もしいソフトだね!

でもMendeleyを使ったときには書籍が引用できなかったです。
google scholarなどで探した論文と一緒に参考文献に加えることが難しくて、
結局参考文献を全部文字で打ち込むことにしました。

文字で打ち込むのはかなり大変だね。
そんなに大変なことをしなくてもよい方法があるよ!

どのようにすればよいですか?

Mendeleyに書籍の仮想のPDFファイルを作ってあげればいいんだよ!

「仮想のPDFファイル???」
ちょっとイメージしにくいです。

それでは詳しく説明していきます。
今回のやり方を使えば論文作成で無駄な苦労を減らすことができるのでオススメです!
Mendeleyをさらに上手に使いこなしたいという人は合わせて、「wordとMendeleyを用いて図や引用を文章と連動できる」方法も別の記事で説明しているのでそちらも参考にしてください!
また、Youtubeでも説明しているので、動画のほうが分かりやすいという人は参考にしてください!
はじめに
今回は、書籍などインターネット上でPDFとして得ることができない文献においてもMendeleyで引用できる方法について紹介していきます。
論文を書く際に、引用をすべてMendeleyで自動化してくれることで、論文の編集も最小の労力で行うことができます。
特に、「Mendeleyの使い方は知っているけど、書籍を引用するときに困った。」
という人にとってためになる記事になればと思います。
以下の方法で仮想ファイルを作成していきます。
- 参考文献で記入する書籍の情報をwordに書き出す。
- wordファイルを保存し、PDFファイルを作成。
- 作成したPDFファイルをMendeleyに追加。
- 必要ならMendeleyに追加したファイルの表記を変更。
- 作成中の論文の文献の欄に情報を自動で書き出す。
ではこれからそれぞれについて詳しく説明していきます。
ⅰ. 参考文献で記入する書籍の情報をwordに書き出す。
はじめに、参考文献で記入する書籍の情報をwordに書き出していきます。
参考文献をMendeleyで自動で書き出すと、手で打ち込む参考文献と共存ができないので、これを自動で出せるようにしていきます。
下図のような「引用の番号」と「引用情報」を書き出したいと仮定しましょう。
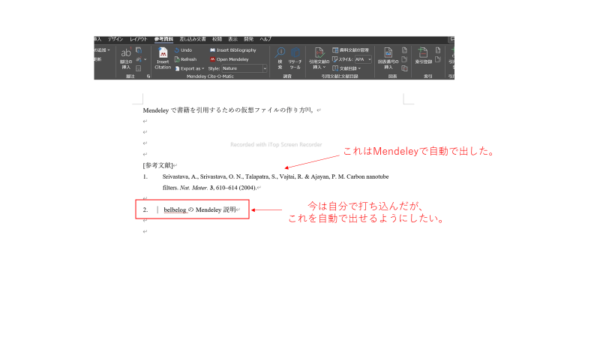
書き出したい「引用情報」をwordの新規ファイルを作成し、手動で記入していきます。
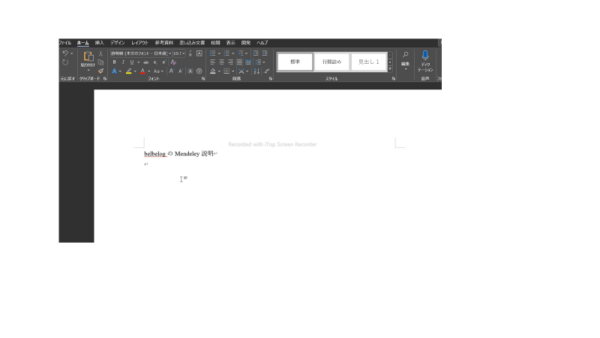
ⅱ. wordファイルを保存し、PDFファイルを作成。
引用情報だけを記入するために作成した新規ファイルを保存し、PDFファイルを「ファイル」→「エキスポート」から作成していきます。
ⅲ. 作成したPDFファイルをMendeleyに追加。
Mendelayを開き、左上の「Add」からさきほど作成した
引用情報だけを記入したPDFファイルを追加していきます。
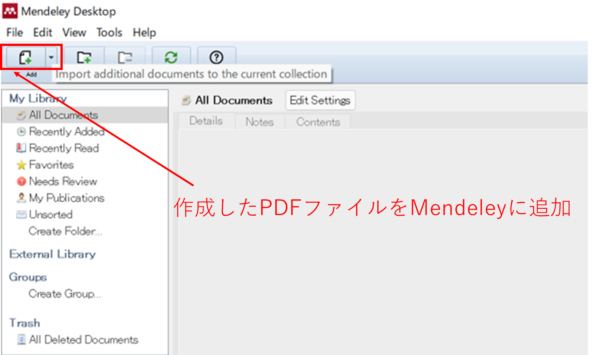
ⅳ. 必要ならMendeleyに追加したファイルの表記を変更。
Mendeleyに追加したファイルの情報を記入していきます。
引用情報だけを記入したwordと同じファイル名になっていると思いますが、
希望に応じてここから名前を変更していきます。
出版年や出版社などを加えたいときもここから変更することができます。
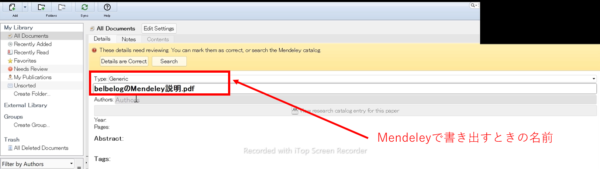
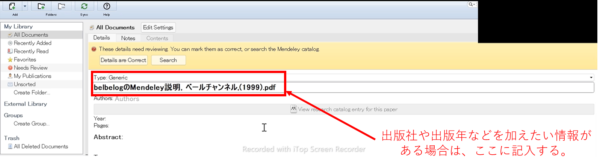
ⅴ. 作成中の論文の文献の欄に情報を自動で書き出す。
続いて、作成中の論文の文献の欄に情報を自動で書き出していきます。
引用を加えたい文章のところで、「参考資料」の中にある「Insert CItation」を選択し、
論文を検索する際には、先ほど、Mendeleyで記入したファイルの名前を記述し、見つかったらクリックします。
参考文献の欄に論文を自動で表示させるためには、同じく「参考資料」の中にある
「Insert Biobilography]をクリックすることで参考文献の欄に論文が自動で書き出され、
文章中に加えた引用番号と参考文献が連動されます。
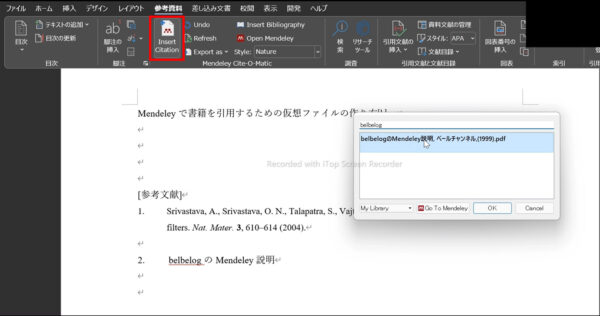
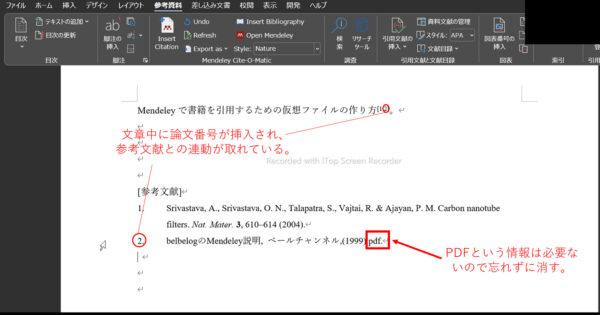
必要のない情報を残しておくと、それらも参考文献の欄に記述されてしますので、忘れずに消します。
今回は「PDF」という不要な文字を消去しました。
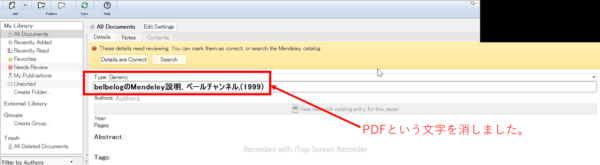
すると、必要な情報だけを引用として書き出すことができるようになりました。

まとめ
以上でMenedeleyで仮想ファイルを作成する方法についての説明を終わります。
この方法を用いればどんな文献であってもMendeleyで自動で引用することができるようになり、論文作成効率が倍増するので、
しっかりマスターしていきましょう!
お疲れさまでした。